Adding a Card View to Your Dashboard
Adding a Card View to Your Dashboard
Blog Article
In the realm of project management and task organization, Smartsheet stands out as a versatile tool that empowers teams to collaborate effectively and streamline workflows. One of its standout features is the ability to create dynamic dashboards tailored to your specific needs.
Among the various views you can incorporate into your Smartsheet dashboard, the card view offers a visually appealing and intuitive way to manage tasks and projects. In this tutorial, we'll explore how to add a card view to your Smartsheet dashboard, unlocking new possibilities for organizing and visualizing your data.
Getting Started with Card View
Understanding the Basics
Before diving into the specifics of adding a card view to your dashboard, let's first grasp the fundamentals of what a card view entails. In Smartsheet, the card view presents your data in a card-based format, akin to virtual sticky notes. Each card represents a unique item, such as a task, project, or any other relevant entity. These cards can be customized with various attributes, such as due dates, priorities, and assigned team members, allowing for comprehensive and at-a-glance information.
Preparing Your Data
To effectively utilize the card view in your dashboard, it's essential to ensure that your data is structured appropriately within your Smartsheet. Begin by organizing your information into columns, with each column representing a specific attribute of your items. For instance, you might have columns for task names, due dates, statuses, and responsible team members. This structured format will facilitate the seamless transition to the card view.
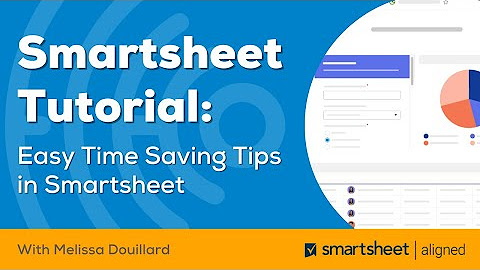
Adding a Card View to Your Dashboard
Step 1: Accessing Your Dashboard
Start by accessing your Smartsheet account and navigating to the desired dashboard where you wish to incorporate the card view. If you haven't created a dashboard yet, you can do so by selecting the "Dashboards" tab and clicking on "Create Dashboard."
Step 2: Adding a New Widget
Once you're within your dashboard, locate the option to add a new widget. This is typically represented by a "plus" or "add widget" button, depending on your Smartsheet interface. Click on this button to initiate the process of adding a new widget to your dashboard.
Step 3: Selecting the Card View
From the available widget options, choose the card view. This will prompt you to select the source of your data. You can opt to pull data from an existing sheet or report within your Smartsheet account. Select the appropriate source that contains the data you wish to visualize in the card view.
Step 4: Configuring the Card View
Upon selecting the data source, you'll be presented with options to configure the card view according to your preferences. Customize the display by choosing which columns to include on the cards, defining the card size, and specifying any additional settings to tailor the view to your specific needs.
Step 5: Finalizing and Saving
Once you've configured the card view to your satisfaction, finalize the setup by saving the widget. Give it a descriptive title to easily identify it within your dashboard. Your card view widget is now seamlessly integrated into your Smartsheet dashboard, ready to provide an intuitive and visually engaging way to interact with your data.
Conclusion
By incorporating a card view into your Smartsheet dashboard, you enhance your ability to manage tasks, projects, and other items with clarity and efficiency. This tutorial has guided you through the process of adding a card view, from understanding its fundamentals to configuring it to suit your needs. Whether you're tracking project milestones, assigning tasks, or monitoring progress, the card view empowers you to visualize your data in a manner that enhances productivity and collaboration. Unlock the full potential of Smartsheet's capabilities by leveraging the versatility of the card view within your dashboards. Report this page